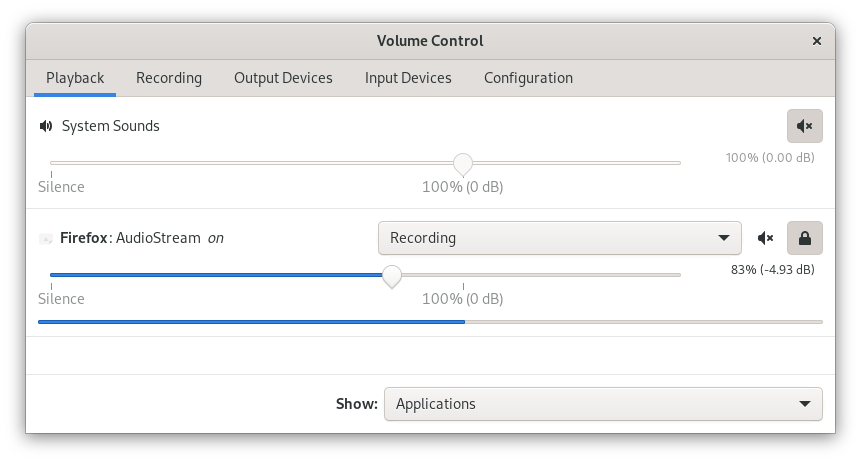Linux audio recording guide (PulseAudio or PipeWire)
Published on ; updated on
This article explains how to record an audio stream on a Linux system running either PulseAudio or PipeWire. (The commands below are all PulseAudio commands, but they should work on a PipeWire system thanks to its PulseAudio compatibility.)
You can record both input streams (microphones) and output streams (whatever you are hearing in your headphones). However, each stream goes to a separate file. If you want to record a conversation, record both streams and mix them afterwards in an audio editor/DAW.
First, find out the PulseAudio name of the stream you want to record.
If you want to record a microphone, run
pactl --format=json list sources | jq '.[] | select(.monitor_source == "") | {name: .name, desc: .description}'Here is an example output:
{
"name": "alsa_input.pci-0000_06_00.6.analog-stereo",
"desc": "Family 17h/19h HD Audio Controller Analog Stereo"
}
{
"name": "alsa_input.usb-Audient_EVO4-00.analog-surround-40",
"desc": "EVO4 Analog Surround 4.0"
}The "name" component is what you need; the description
is just there to help you figure out which stream is the right one.
If you want to record an output (e.g. a person you’re talking to), similarly run
pactl --format=json list sources | jq '.[] | select(.monitor_source != "") | {name: .name, desc: .description}'Once you know the name of the stream you want to record, run
parecord --channels=1 --file-format=flac --device $STREAM_NAME filename.flacWhen you are done recording, terminate the process by pressing
Ctrl-C.
--channels=1 forces your recording to mono, which is
usually what you want.
To see the list of supported file formats, run
parecord --list-file-formatsIf you try to record a generic output, such as
alsa_output.pci-0000_06_00.6.analog-stereo.monitor, you
might also capture some unwanted output from other applications or
notification sounds. To make sure only a specific application is
recorded, here’s what you can do:
- Create a fresh sink that will send its input to headphones, but to which no application is connected by default.
- Direct the sound from the specific applications you want to record into this new sink.
- Record the output of the new sink.
Find out the name of your output device by running
pactl --format=json list sinks | jq '.[] | {name: .name, desc: .description}'In my case, it says
{
"name": "alsa_output.pci-0000_06_00.6.analog-stereo",
"desc": "Family 17h/19h HD Audio Controller Analog Stereo"
}
{
"name": "alsa_output.usb-Audient_EVO4-00.analog-surround-40",
"desc": "EVO4 Analog Surround 4.0"
}Let’s say my headphones are connected to EVO 4. Then I would run:
OUTPUT_NAME=alsa_output.usb-Audient_EVO4-00.analog-surround-40
pactl load-module module-combine-sink sink_name=recording sink_properties=device.description=Recording slaves=$OUTPUT_NAME
parecord --channels=1 --file-format=flac --device recording.monitor filename.flacNow, redirect the sound to the Recording sink:
- Run the
pavucontrolcommand (a graphical window will appear) and go to the “Playback” tab. - Start the application you’d like to record.
- The application should appear in
pavucontrol. If it doesn’t, make sure the application produces some sound. Unfortunately, until the application tries to play something, PulseAudio/PipeWire cannot “see” it. - Choose the
Recordingsink for the application as shown on the screenshot: